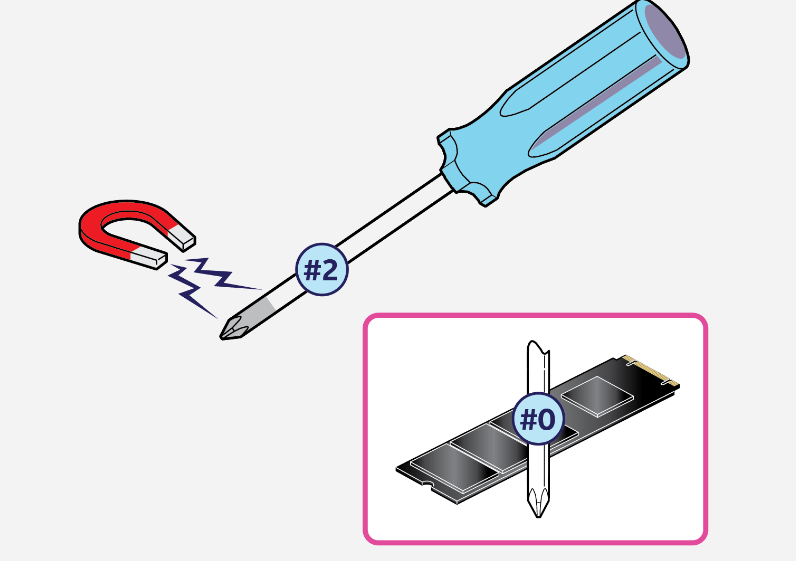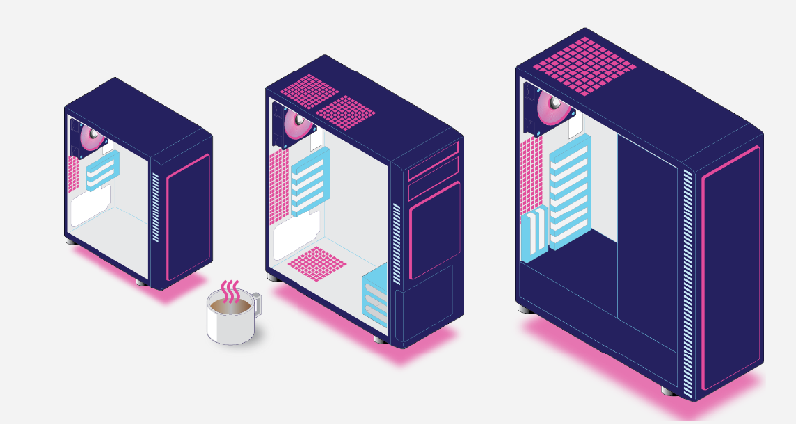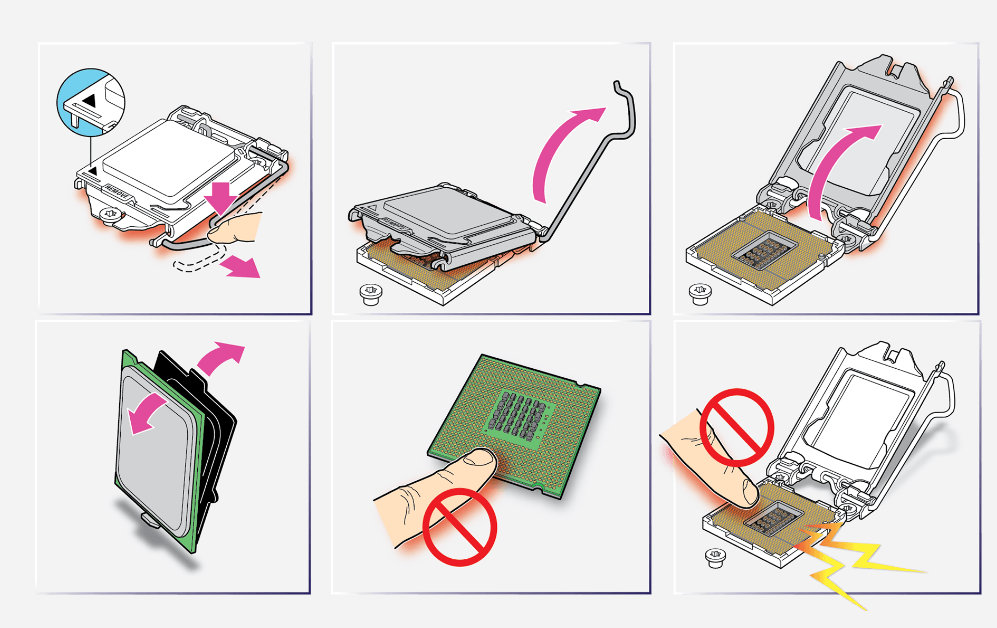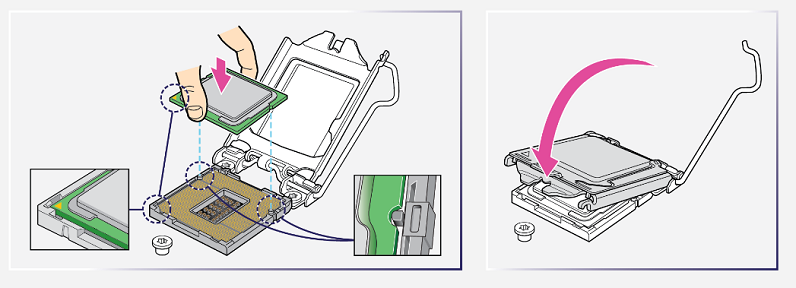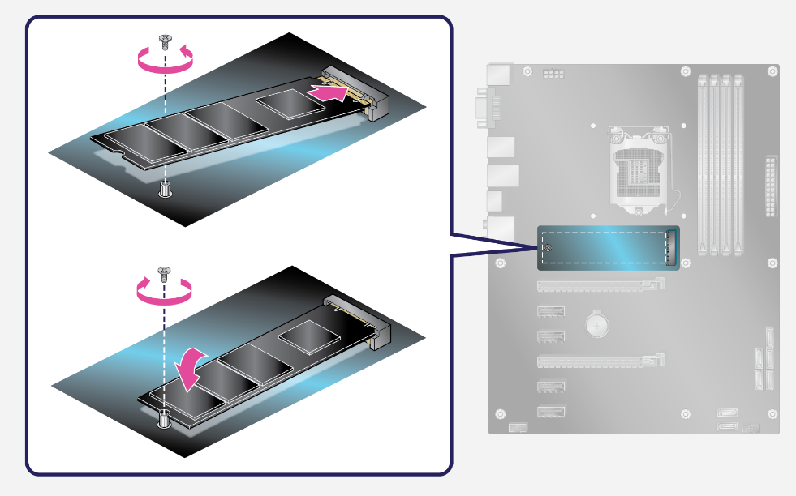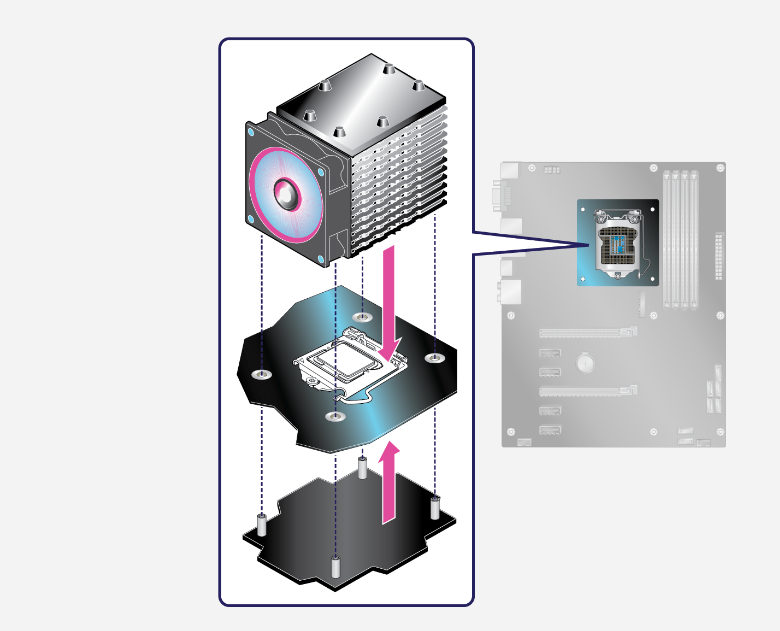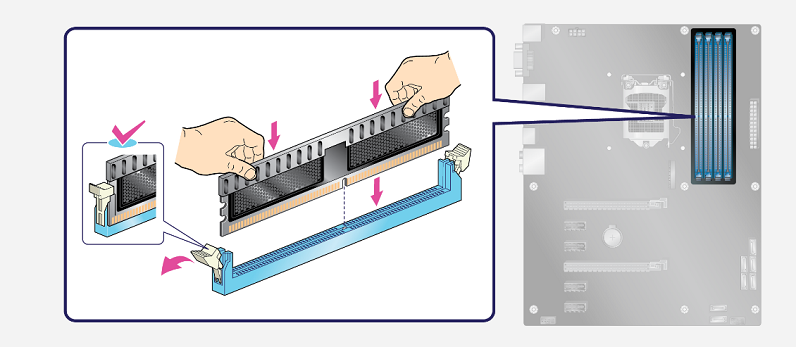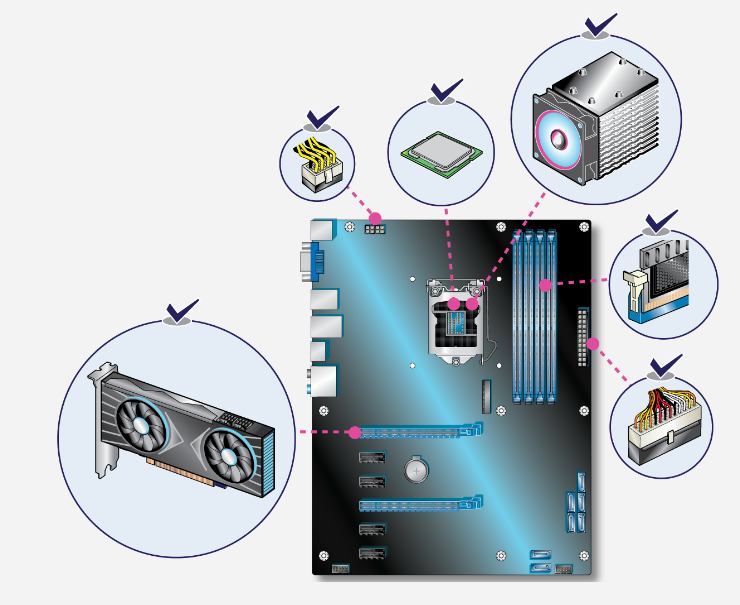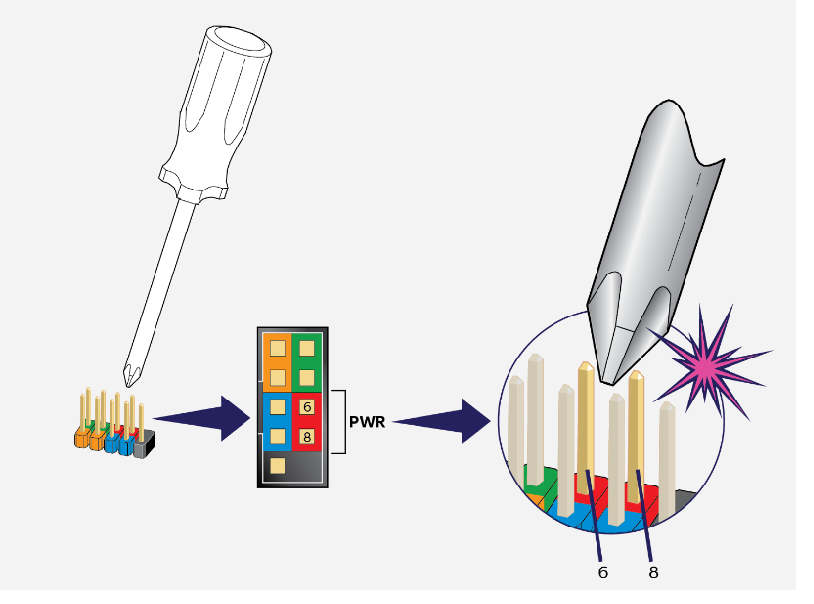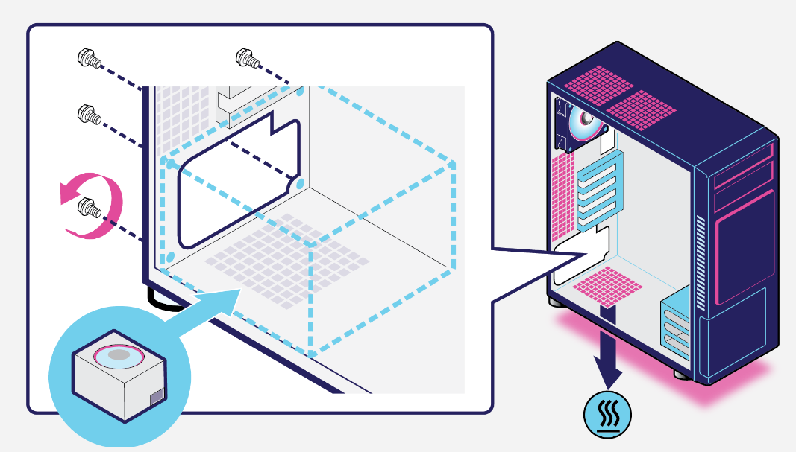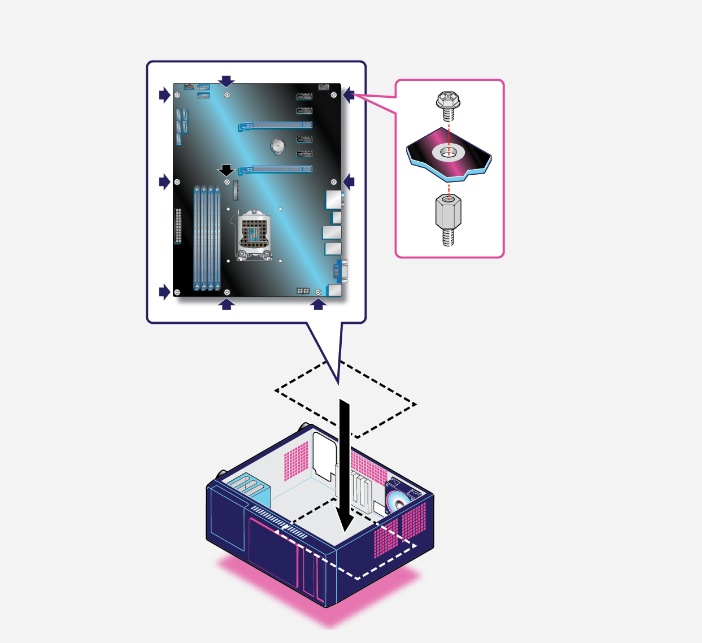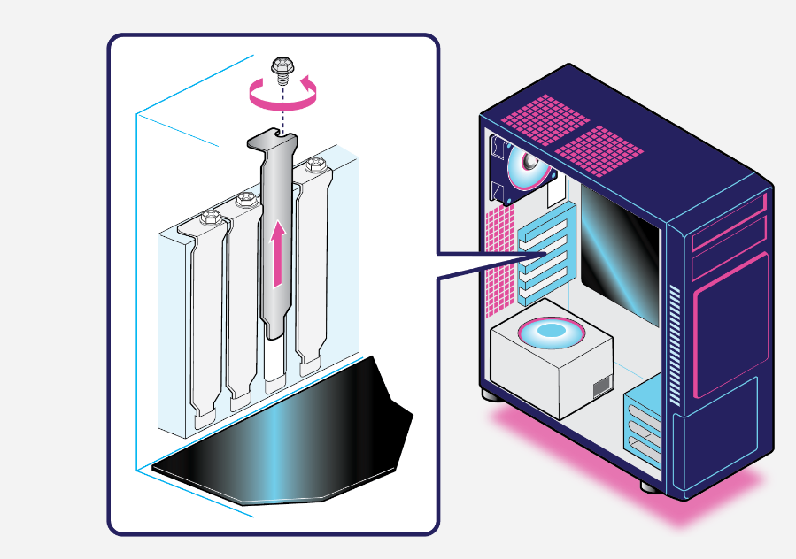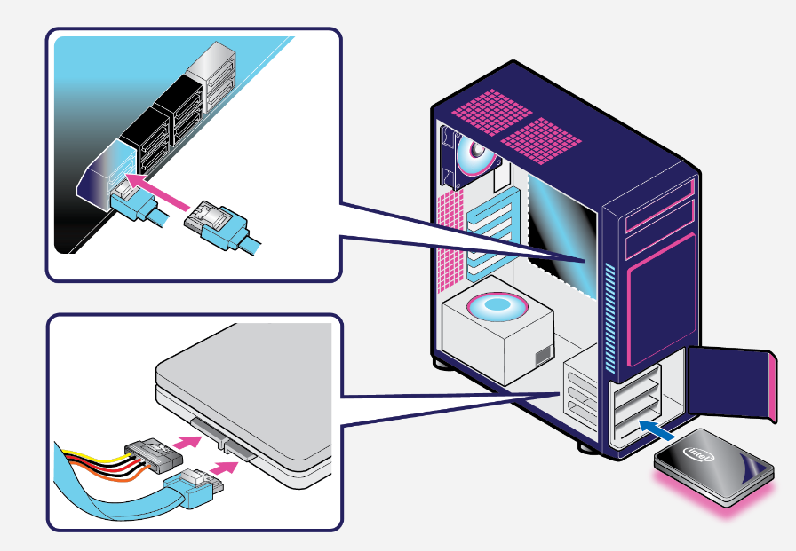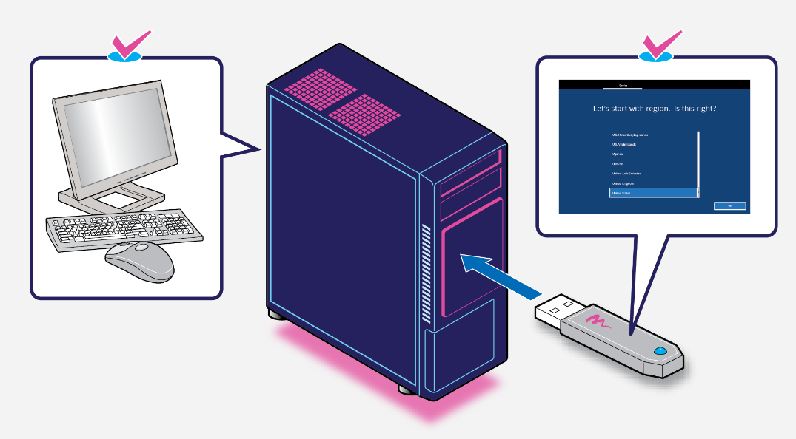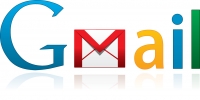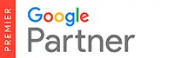En la esquina de la CPU verás una flecha. Alinea esta flecha con la flecha en el zócalo, y coloca suavemente la CPU en el zócalo. Una vez que hayas asentado suavemente la CPU, puedes bajar la palanca de retención y volver a colocarla en su sitio. Bajar la palanca requiere un poco de fuerza, pero la colocación de la CPU no.
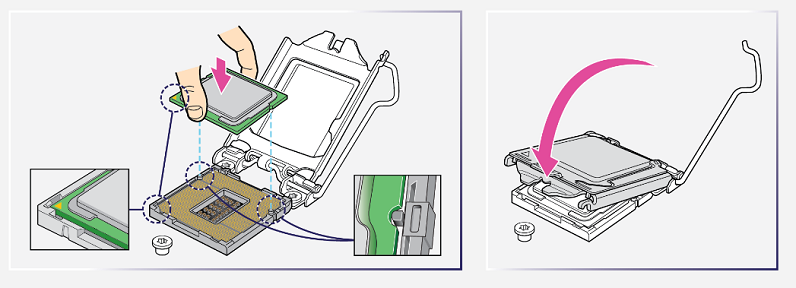
PASO 2: (OPCIONAL) INSTALAR SSD M.2
Piezas/herramientas: Motherboard, SSD M.2, destornillador Phillips n.° 0, manual del usuario de la motherboard
Si deseas instalar una SSD M.2, este es un buen momento para hacerlo. Primero localiza la ranura de M.2 en la motherboard. Es una ranura pequeña, horizontal, con un tornillo diminuto que la cruza. Si no la encuentras, si encuentras varias ranuras M.2 o si planeas instalar más de una SSD M.2, consulta el manual del usuario que vino con la motherboard.
Retira el tornillo pequeño con un destornillador Phillips n.° 0. No lo pierdas.
Desliza la SSD M.2 suavemente dentro de la ranura. Cuando esté totalmente asentada, sobresaldrá de la motherboard en un ángulo de unos 35 grados. Empuja la SSD hacia abajo y vuelve a colocar el tornillo pequeño para trabarla en su lugar.
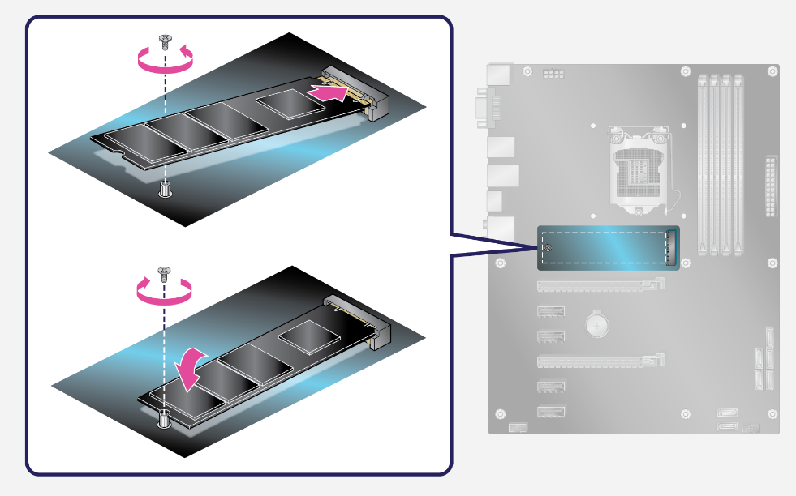
PASO 3: INSTALAR REFRIGERACIÓN PARA LA CPU
Piezas/herramientas: Motherboard con CPU instalada, refrigerador de CPU, pasta térmica, manual del refrigerador de la CPU
Existen diferentes tipos de refrigeradores de CPU. Para conocer las instrucciones de instalación exactas, te recomendamos que consultes el manual que vino con el refrigerador de la CPU.
Algunos refrigeradores requieren una abrazadera de montaje. La motherboard podría tener una abrazadera preinstalada. Quizás debas retirar esta abrazadera si el refrigerador no la necesita, o reemplazarla si el refrigerador utiliza una abrazadera diferente. Hazlo antes de colocar la motherboard dentro del gabinete.
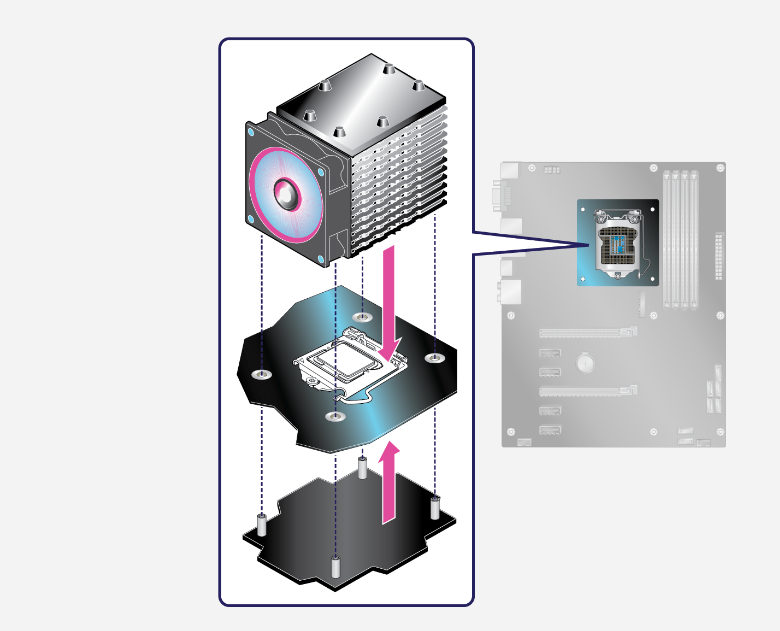
Algunos refrigeradores vienen con pasta térmica aplicada previamente al material conductor (que se asienta en la CPU) y otros no. Si el refrigerador no viene con pasta térmica aplicada previamente, tendrás que aplicar manualmente la pasta térmica antes de colocar el refrigerador. Para aplicar la pasta térmica, exprime una pequeña gota (no más grande que un grano de arroz) en el medio de la CPU. Luego coloca el refrigerador sobre la CPU. La presión esparcirá la pasta térmica adecuadamente.
PASO 4: INSTALAR MEMORIA (RAM)
Piezas/herramientas: Motherboard, RAM, manual del usuario de la motherboard
Determina cuántas ranuras RAM tiene la motherboard (la mayoría tienen dos o cuatro). Si vas a utilizar todas las ranuras RAM disponibles, simplemente inserta la RAM en su lugar. Si no vas a utilizar todas las ranuras RAM, consulta el manual del usuario para descubrir cuál es la configuración correcta y utiliza las ranuras RAM de manera apropiada.
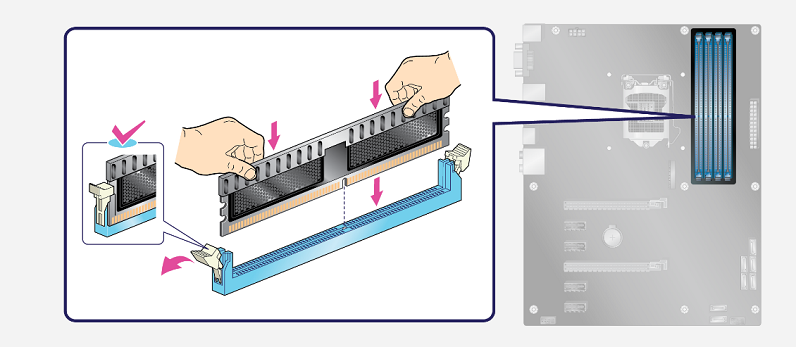
PASO 5: (OPCIONAL) REALIZAR UNA EJECUCIÓN DE PRUEBA FUERA DEL GABINETE
Piezas/herramientas: Motherboard con CPU y refrigerador de CPU instalado, RAM, GPU, PSU, destornillador, manual de usuario de la motherboard, monitor de PC (conectado a la GPU)
Ahora que ya has instalado la CPU y el refrigerador de la CPU, quizás quieras hacer una ejecución de prueba rápida de los componentes para estar seguro de que todos funcionan. Esta prueba es mucho más difícil de realizar (y es más difícil resolver los problemas) una vez que todo está instalado en el chasis. Para hacer esta prueba, instala la GPU y conecta todo a la fuente de alimentación (si no sabes cómo instalar la GPU, consulta la siguiente sección). Asegúrate de que la fuente de alimentación esté conectada a la motherboard (tanto los 8 pines como los 24 pines de la CPU) y a la GPU, luego enchufa y enciende.
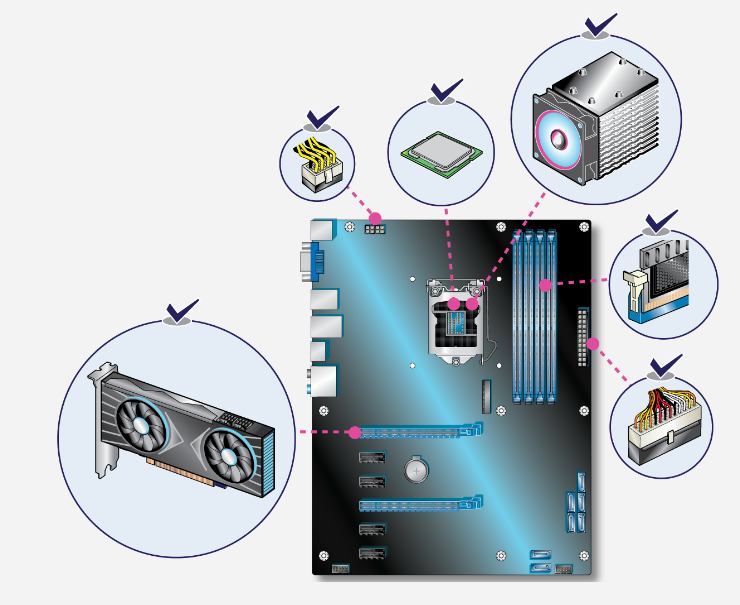
Algunas motherboards de alta gama tienen botones de encendido, pero muchas otras no. Si no ves un botón de encendido, localiza los conectores del conmutador de encendido: pequeños pares de puntas que asoman a través de nódulos de colores. Los conectores del conmutador de encendido pueden estar rotulados (con algo como "PWR_ON"). Para encender la motherboard, utiliza un destornillador para dar un golpecito a ambos conectores de encendido al mismo tiempo.
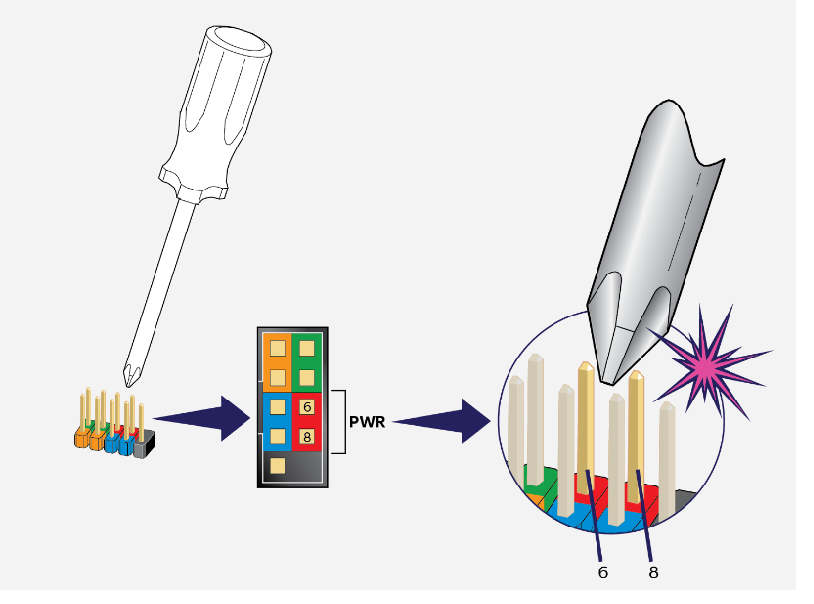
Ahora podrás determinar si alguno de los componentes no funciona o funciona mal. Si en la motherboard hay luces intermitentes o se emite una señal, es probable que esto sea un mensaje. Algunas motherboards tienen un visualizador de código POST (autoprueba de encendido) de dos dígitos para ayudarte a identificar cuál es el problema. Para deducir qué está intentando decirte, consulta el manual del usuario. Si la motherboard no tiene un visualizador de código POST, conecta una pantalla a la GPU y fíjate si el sistema emite un mensaje "post" o se inicia y muestra el logotipo de la motherboard.
Cuando hayas terminado de ejecutar la prueba, apaga la fuente de alimentación y espera a que se oscurezcan las luces LED de la motherboards para asegurarte de que no quede electricidad residual en el sistema. Luego desinstala la GPU y desconecta todos los cables de alimentación antes de continuar con el próximo paso.
PASO 6: MONTAJE DE LA FUENTE DE ALIMENTACIÓN
Piezas/herramientas: PSU, gabinete, cables de PSU, destornillador Phillips n.° 2
Desembala la PSU (o desconéctala de los componentes si optaste por realizar una ejecución de prueba) y aparta los cables (si puedes).
Echa una mirada al gabinete y deduce dónde debería ir la PSU (probablemente en la parte inferior, cerca de la parte de atrás) y cómo podría ir orientada. Idealmente, querrás orientar la PSU de modo tal que el ventilador mira hacia afuera del gabinete (a través de una ventilación). Si el gabinete tiene un respiradero en la parte de abajo, puedes montar la PSU al revés, siempre que el respiradero en la parte de abajo reciba un flujo de aire decente cuando la PC esté terminada.
Si el gabinete no tiene respiraderos, monta la PSU de modo tal que el ventilador mire hacia arriba (en el gabinete) y asegúrate de que tenga suficiente espacio.
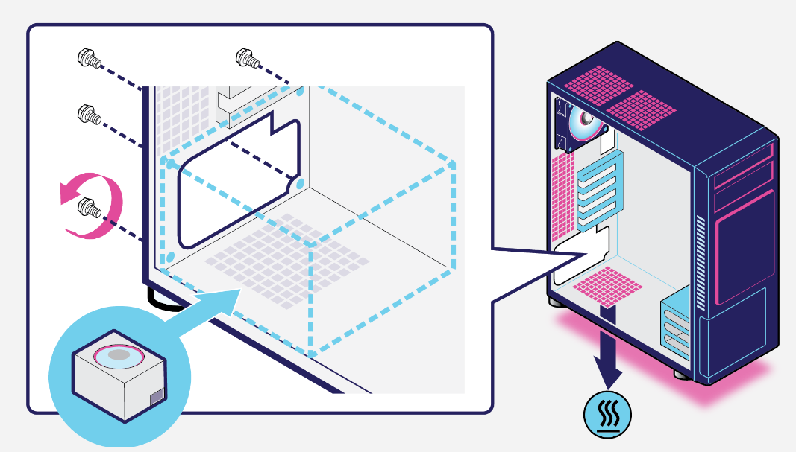
Sujeta la PSU al gabinete utilizando los cuatro tornillos que vinieron con la PSU.
Si estás utilizando una fuente de alimentación no modular o semimodular, este es el momento de pasar los cables sujetados a través del gabinete hasta donde deben llegar (utiliza las características de administración de cables si el gabinete las tiene).
PASO 7: INSTALAR LA MOTHERBOARD
Piezas/herramientas: Gabinete, motherboard, protector de E/S (si no está anexado a la motherboard), destornillador Phillips n.° 2, tornillos, manual del usuario de la motherboard
Si la motherboard vino con un protector de E/S sin sujetar (una plancha rectangular de metal con recortes para los puertos de la motherboards), primero debes colocarla en su lugar en la parte posterior del gabinete (asegúrate de que la orientación sea correcta). Los protectores de E/S tienen bordes filosos, así que cuida tus dedos.
Cuando hayas colocado el protector de E/S, puedes instalar la motherboard. Vuelve a verificar para estar seguro de que todos los cables estén pasados por el lugar correcto, y luego coloca la motherboard (alíneala con el protector de E/S primero). Si utilizas un destornillador Phillips n.° 2, coloca el primer tornillo (el tornillo central) para sostener la motherboard en su sitio. Asegúrate de no arrastrar la motherboard por los separadores instalados en el chasis.
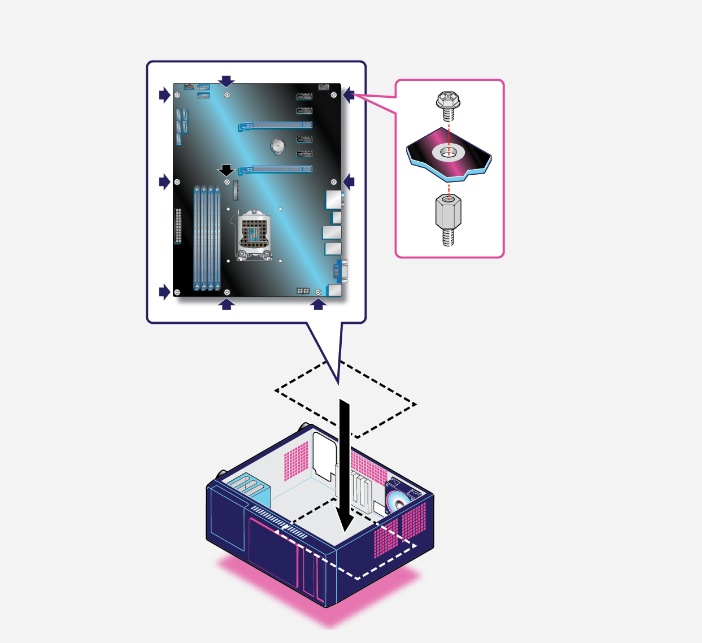
La cantidad de tornillos que necesitarás para colocar la motherboard variará según la placa, pero una motherboard ATX de tamaño completo habitualmente requiere 9 tornillos. Utiliza todos los orificios para tornillos disponibles.
Conecta la fuente de alimentación a la motherboard. Hay dos conexiones principales: un conector de CPU de 8 pines en la parte superior de la placa y un conector de 24 pines a un costado.
Piezas/herramientas: Motherboard, GPU, destornillador Phillips n.° 2, tornillos, manual del usuario de la motherboard
Localiza la ranura de PCIe* x16 en la motherboard. Será la ranura PCIe* más larga y podría tener un color diferente a las otras. Si la motherboard tiene más de una ranura PCIe* x16, consulta el manual del usuario para ver si es necesario priorizar alguna ranura. Si se puede utilizar cualquier ranura, determina qué ranura utilizarás según dónde se coloquen los componentes. Es recomendable que la GPU tenga algo se espacio para ventilar.
Dependiendo de tu gabinete, podría ser necesario retirar las cubiertas de E/S (pequeñas pestañas metálicas que bloquean el panel posterior del gabinete) para alojar la E/S de la GPU (HDMI, DisplayPort, DVI, etc.) y permitir el acceso desde el exterior del chasis.
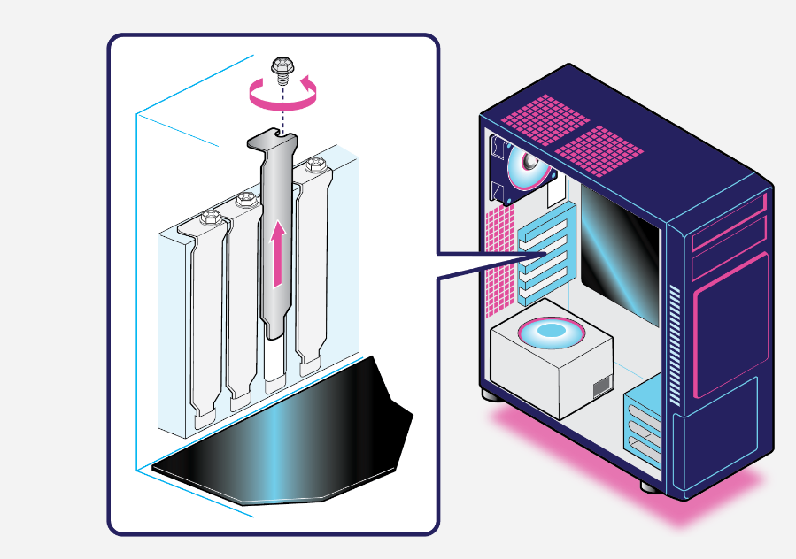
Retira la GPU de su embalaje antiestático y alíneala cuidadosamente con la abrazadera de retención posterior y la ranura en sí, y luego empújala suavemente dentro de la ranura PCIe* x16 (posiblemente escuches un clic). La pestaña de la PCIe* en la motherboard podría pasar a posición trabada en caso de que tuvieras que volver a colocar la GPU.

Cuando la GPU esté totalmente asentada, sujétala a la parte posterior del gabinete utilizando uno o dos tornillos. Si la GPU requiere conectores de alimentación auxiliares, conéctala a la fuente de alimentación.
PASO 9: INSTALAR EL ALMACENAMIENTO
Piezas/herramientas: Motherboard, SSD, HDD, destornillador Phillips n.° 2, tornillos, manual del usuario del chasis/gabinete
Observa tu gabinete. todos los gabinetes son un poco diferentes en lo que respecta a los compartimientos para las unidades. Deberías encontrar una pila de compartimientos con diferentes tamaños en algún lugar dentro del gabinete. Podrían tener pequeños interruptores de plástico, en cuyo caso son compartimientos que no requieren herramientas, o quizás solo se vean como abrazaderas metálicas. El almacenamiento en general viene en dos tamaños, 2,5 pulgadas (HDD y SSD) y 3,5 pulgadas (HDD). La mayoría de los compartimientos de 3,5 pulgadas pueden aceptar unidades de 2,5 pulgadas, pero no a la inversa (algunos compartimientos de 3,5 pulgadas tendrán bandejas que no han sido diseñadas para unidades de 2,5 pulgadas, pero de todos modos pueden alojar compartimientos de 2,5 pulgadas). También podrías ver compartimientos más grandes en el gabinete. Son para unidades más grandes como unidades ópticas y habitualmente se encuentran en la parte delantera del gabinete, cerca de la parte de arriba.
Si tienes compartimientos que no requieren herramientas, cada compartimiento tendrá su propio interruptor o palanca de plástico. Abre o destraba la palanca o el interruptor y podrás extraer la bandeja. Coloca la unidad en la bandeja. Algunas bandejas de 3,5 pulgadas han sido diseñadas para aceptar bandejas de 2,5 pulgadas. Si es el caso, tendrás que atornillar la unidad de 2,5 pulgadas a la bandeja de 3,5 pulgadas para que no se mueva.
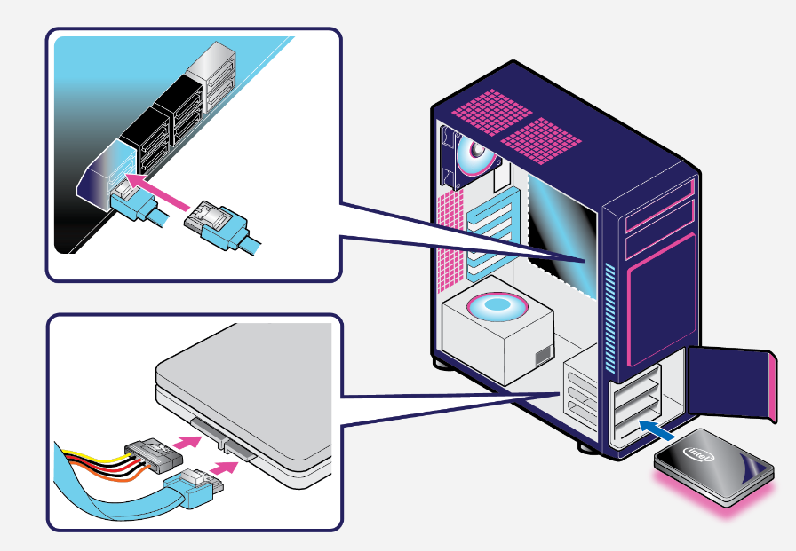
PASO 10: INSTALAR EL SISTEMA OPERATIVO
Piezas/herramientas: PC, monitor, mouse, teclado, sistema operativo guardado en una unidad flash
Este es el momento de instalar el sistema operativo. Determina qué sistema operativo deseas instalar en tu PC y descarga el instalador en una unidad flash. Puedesdescargar el instalador de Windows* 10 aquí. Si estás instalando un sistema operativo pago como Windows, necesitarás una clave del producto.
Conecta la unidad flash que contiene el sistema operativo, además de un monitor, mouse y teclado, y enciende la PC.
La primera pantalla que veas te dirá que oprimas una tecla para ingresar a la configuración del sistema o el BIOS. Oprime la tecla para abrir el BIOS. (Si la pantalla titila muy rápidamente como para ver la clave, consulta el manual del usuario de la motherboard.)
En primer lugar, debes verificar si todos los componentes están instalados y son reconocidos. Busca la página en el BIOS que muestra la información del sistema de tu PC (diferentes motherboards tendrán diferentes configuraciones de BIOS, pero deberías poder encontrar una pantalla que te brinde esta información) y controla si el sistema está reconociendo todo lo que has instalado hasta el momento.
A continuación, explora el BIOS hasta que encuentres la página de Arranque (podría llamarse "Orden de arranque" o "Prioridad de arranque"). Cambia el orden de arranque de modo tal que la unidad flash ocupe el primer lugar y la unidad en la cual quieres instalar el sistema operativo (si estás utilizando una SSD como unidad de arranque, tendrás que instalar el sistema operativo allí) el segundo lugar.
Reinicia la computadora. La computadora se iniciará desde la unidad USB y aparecerá el instalador del sistema operativo. Sigue las instrucciones para finalizar la instalación.
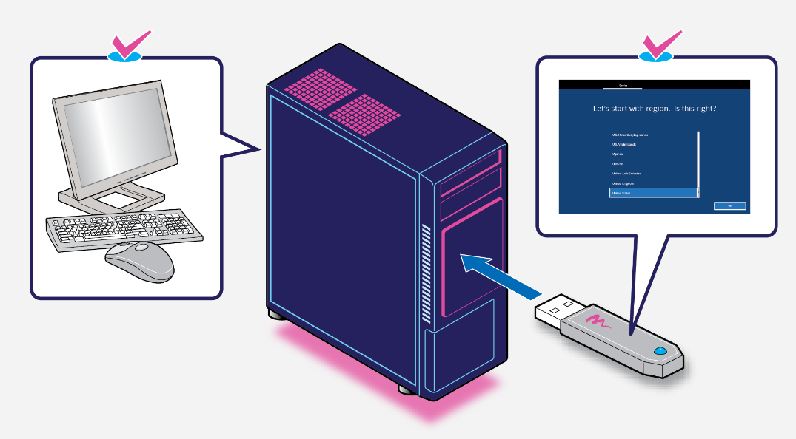
NO TERMINA AQUÍ
Lo mejor de armar tu propia PC para juego es que la tarea nunca está verdaderamente terminada. No tienes simplemente un equipo para juego hecho a medida, tienes un trabajo en progreso que siempre estará tan actualizado y será tan de vanguardia como tú quieras (o como puedas costear). Ahora, cuando salga el próximo juego complejo, simplemente puedes cambiar componentes en lugar de sufrir con detalles confusos y paisajes mal renderizados.